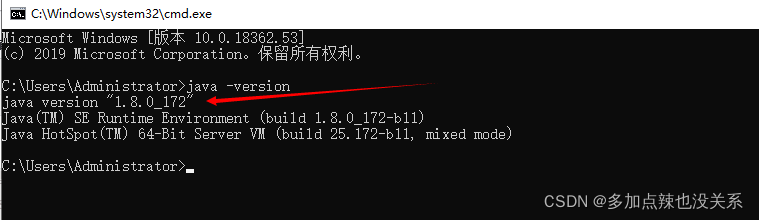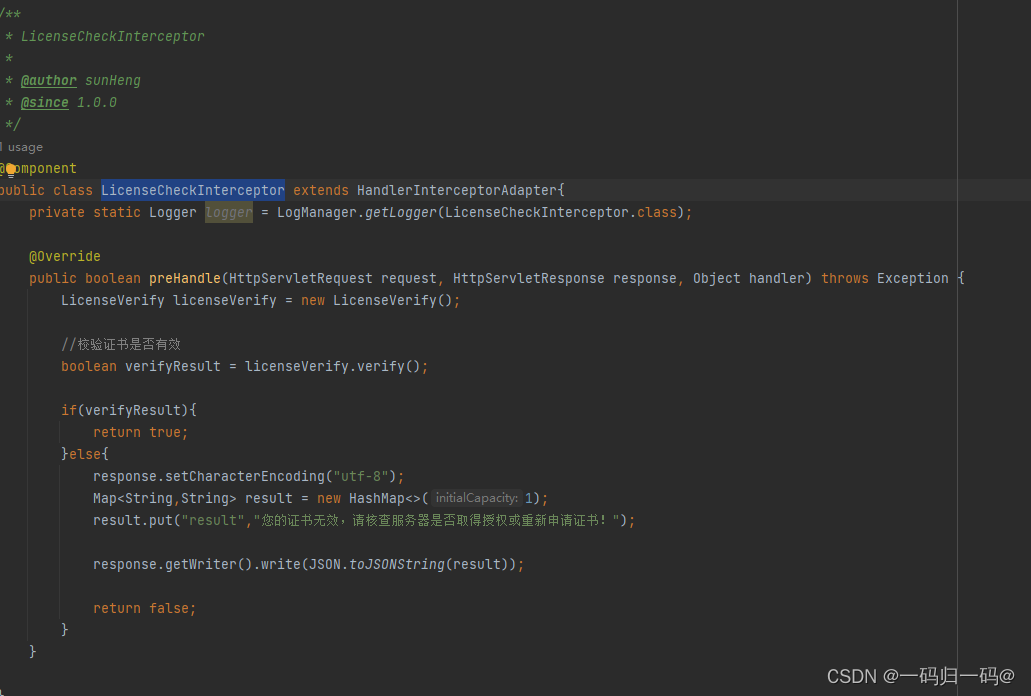前言
java 环境配置,网上教程很多,那我为什么还要写?
- 首先为了完善我的知识体系
- 今后一些软件的安装教程也可能会用到
- 想写一个更加详细的,因为这并不仅仅是写给 IT 行业的,其它行业可能也需要配置java环境
如果你是想要在 linux 上配置 java 环境请跳转到:Linux-java环境配置
提示:以下是本篇文章正文内容,下面案例可供参考
一、jdk 下载
如果你电脑已经下载了 jdk ,那就恭喜你可以跳过这一步了
jdk 的下载路径:https://www.oracle.com/java/technologies/downloads
.png)
游览进去的页面是这样子的(相比以前这个页面发生很大变化了),可以看见目前 jdk 已经发行到 17 了,jdk 它又分了三个个操作系统,一个是 Linux、一个是 macOS、以及 windows,如果你是在 windows 操作系统上,那当然就下载 windows 对应的 jdk,其次的话就是还会区分你操作系统的处理器是 32 位的还是 64 位的,可以点击 我的电脑 – 属性 查看
台式电脑大概是这样的:
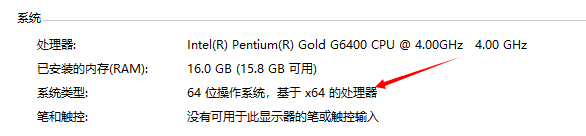
笔记本电脑在 系统规格 – 系统类型 查看上面大概是这样的:
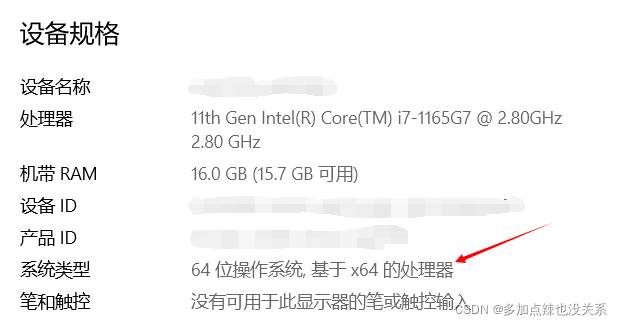
那如果想要下载以前版本的 jdk 呢?
可以点击 java archive ,查看 java 档案
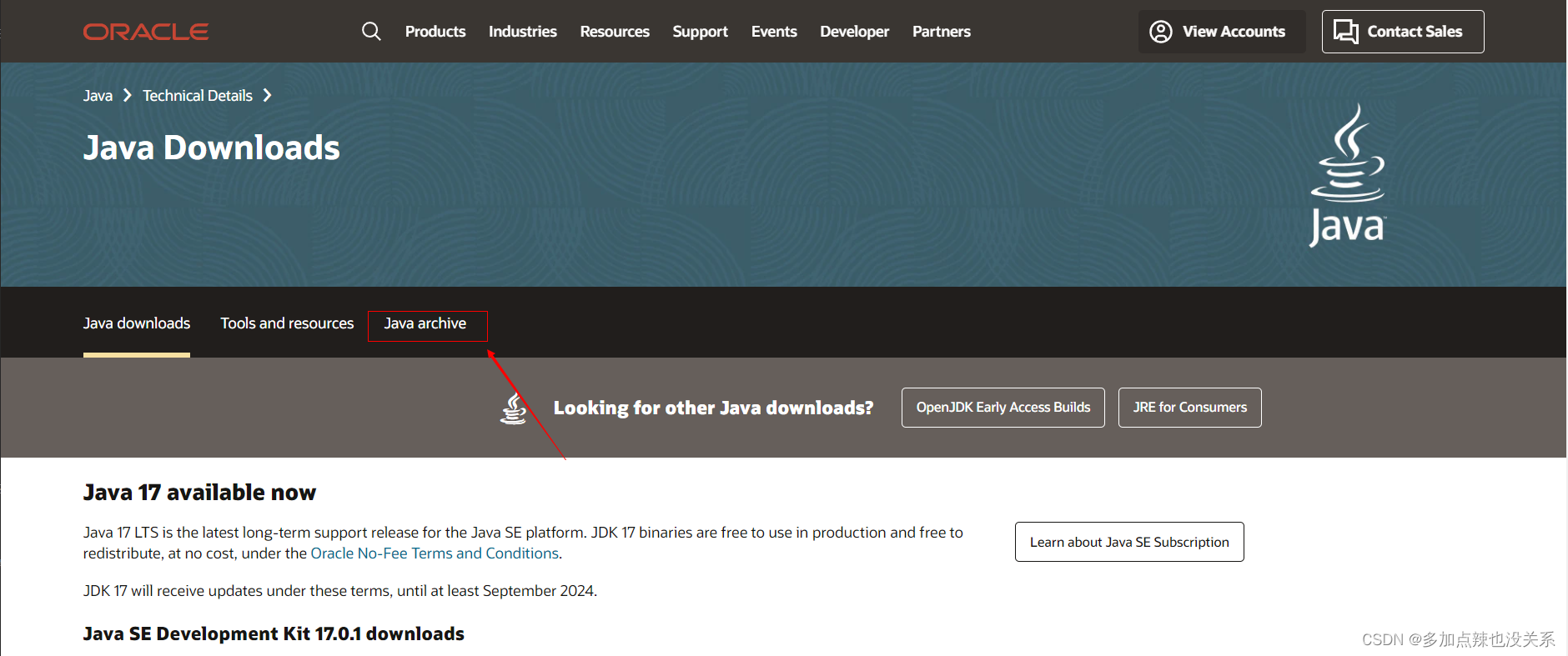
往下拉就可以看到旧版本的 jdk 了,一般我们用得最多的版本是 jdk 8 了,因为比较稳定
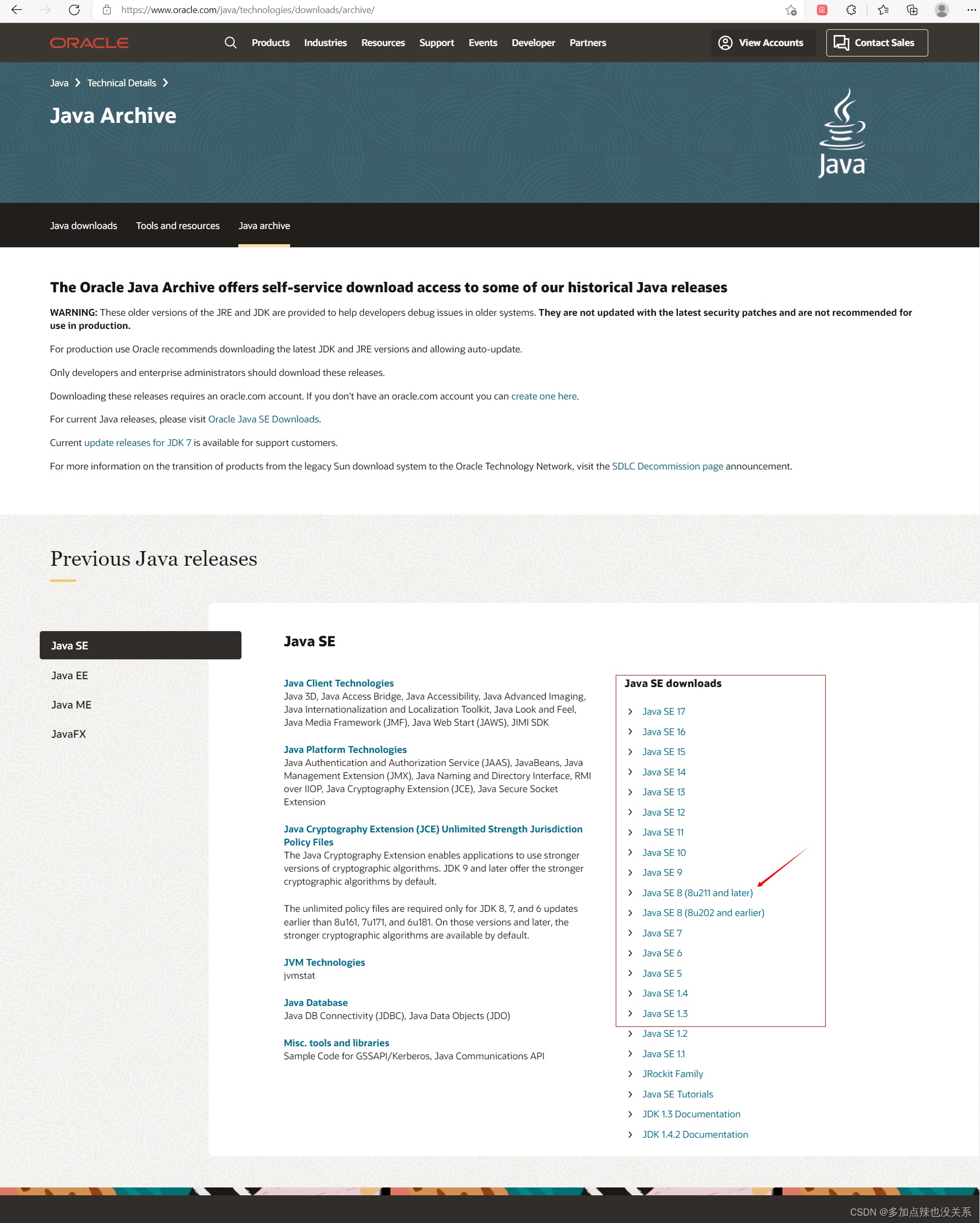
点击你想要下载的 jdk 版本,比如:我选择了 jdk 8,然后我要下载到 windows 操作系统下,那我就选择这个,点击下载就可以了
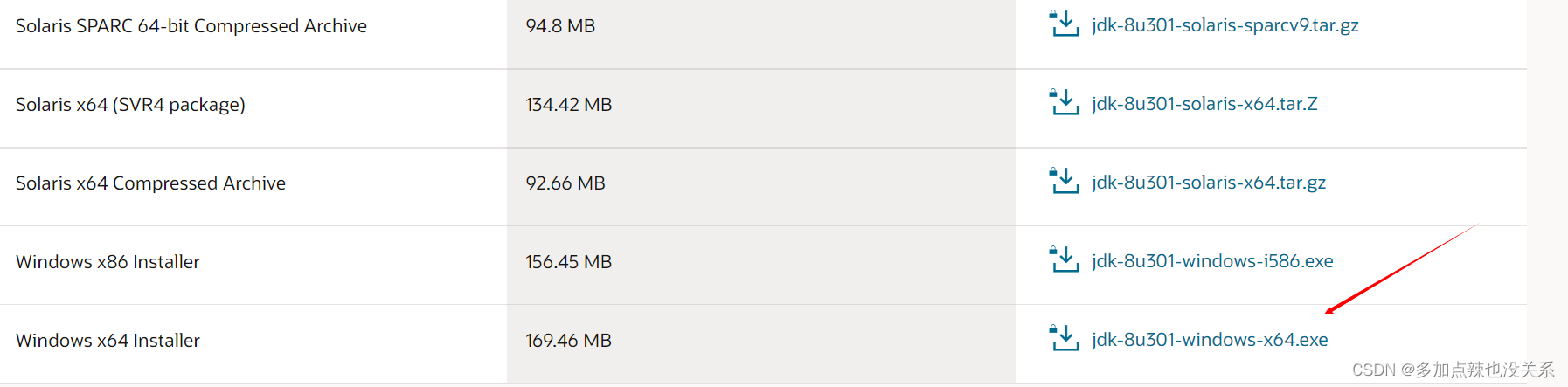
我接受
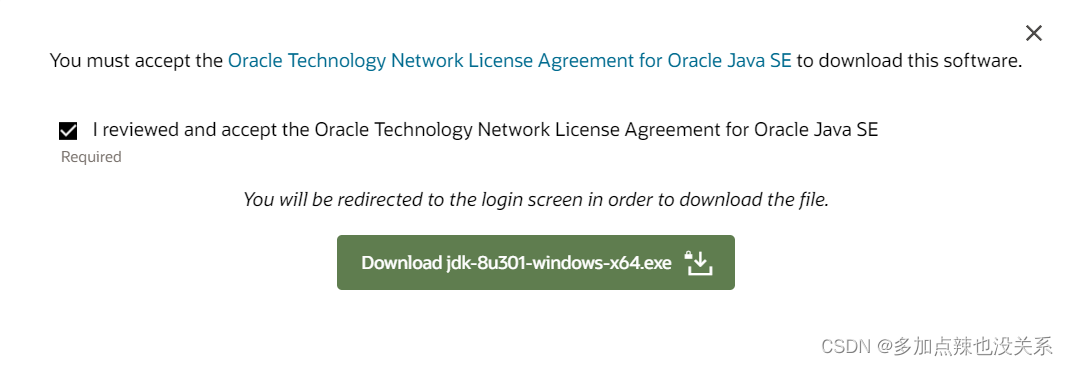 大概就是这样的。
大概就是这样的。
二、windows
1、jdk 安装
以下我也提供了我在 windows 下使用的 jdk 8
百度网盘下载链接
链接:https://pan.baidu.com/s/1gkuLoxBuRAtIB1IzUTmfyQ
提取码:pq43
创建一个 英文名称的文件夹(尽量别用中文),将下载好的 jdk 方到该目录下

双击运行下载好的可执行文件(如果你是通过其它渠道下载的 jdk ,并且是一个压缩包的话,解压之后可跳过安装这一步),安装步骤如下:
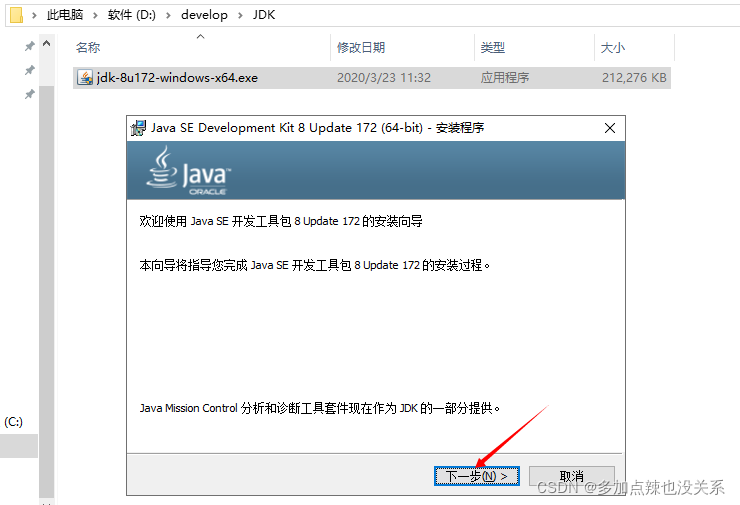
下一步之后,默认会安装到你的 C:\Program Files\Java\jdk ****\ ,你也可以自己选择你要安装的到哪个文件夹下(我选择它默认安排),之后再下一步
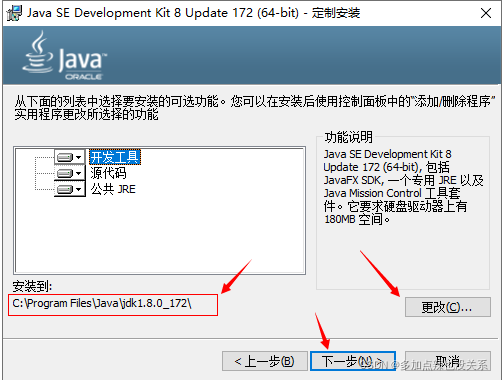
开始下载 …
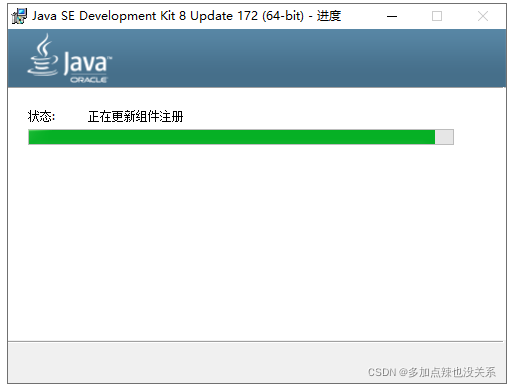
jre 的下载,可以直接下一步
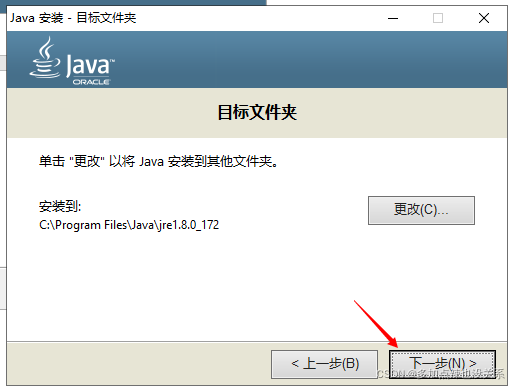
安装中 …
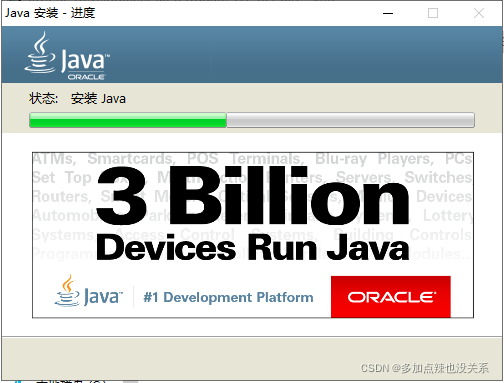
安装完成:
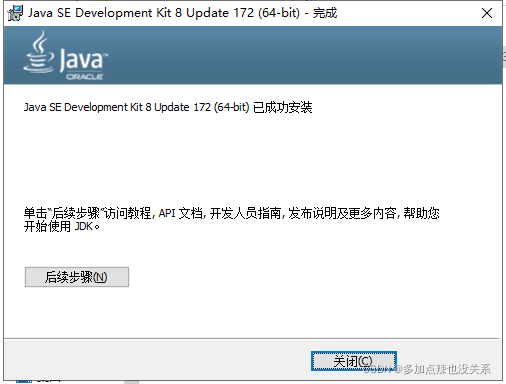
之后你就可以在你选择的文件下看到下载好的 jdk 和 jre ,我用的是默认安装地址,所以我在 C:\Program Files\Java\jdk ****\ 能够看到这两个文件
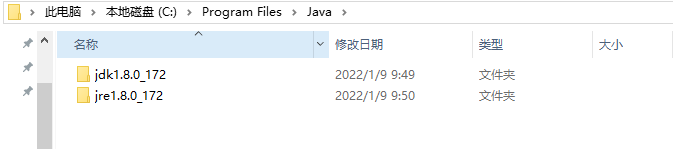
2、环境变量的配置
鼠标右键 我的电脑(此电脑) – 属性 – 高级系统设置 再选择 环境变量
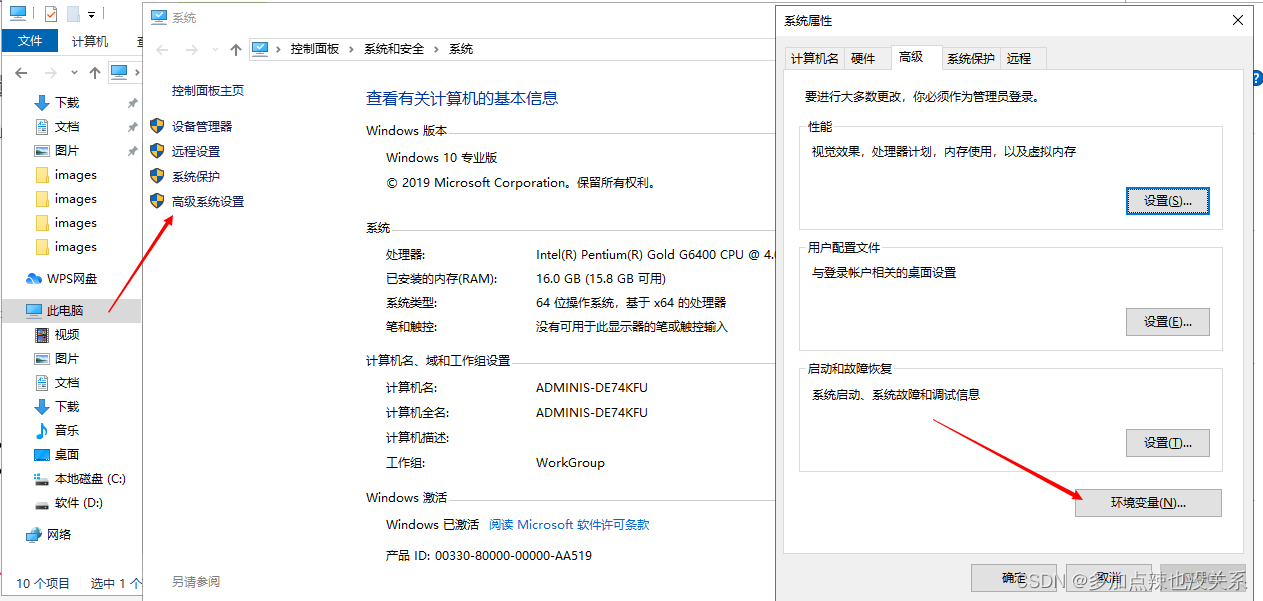
如果电脑桌面没有我的电脑,可以创建一个文件夹,点进去就能看到,或者使用 dos 命名 :win + R 再输入 cmd 回车
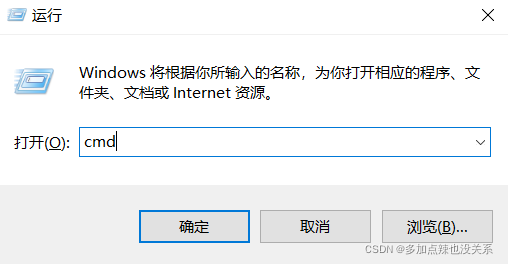
打开命令窗口 输入explorer 回车,就会弹出文件资源管理器的窗口,优雅的找到 我的电脑(此电脑)

2.1 Java_Home 配置
点击 环境变量 进来大概是这样子的,点击 新建
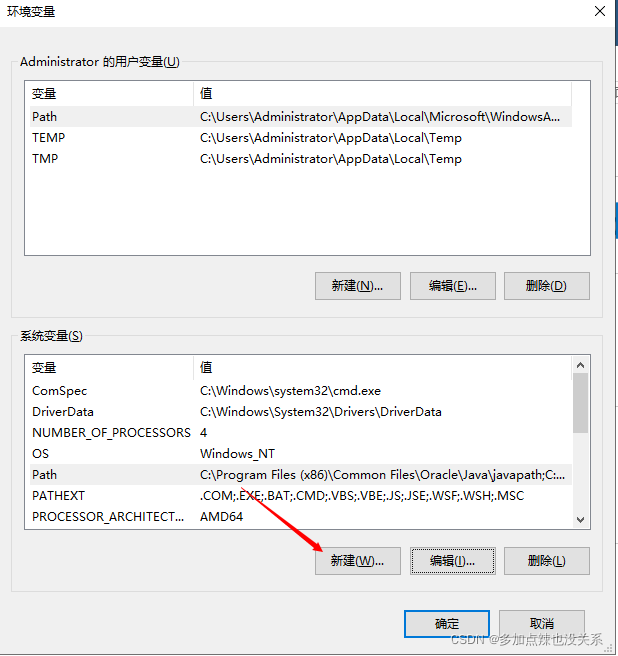
添加配置:
- 变量名:
Java_Home - 变量值:
jdk 的安装目录,可以点击游览目录选择
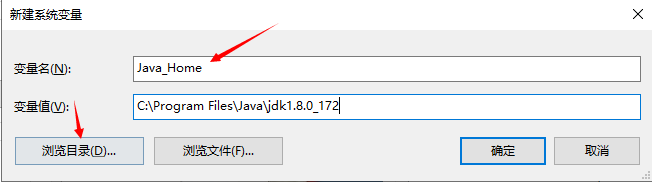
新建好了,点击 确定 保存
2.2 Path 配置
同时还需要添加 Path 的 配置,选择 Path ,点击 编辑 ,可能会看到两种情况
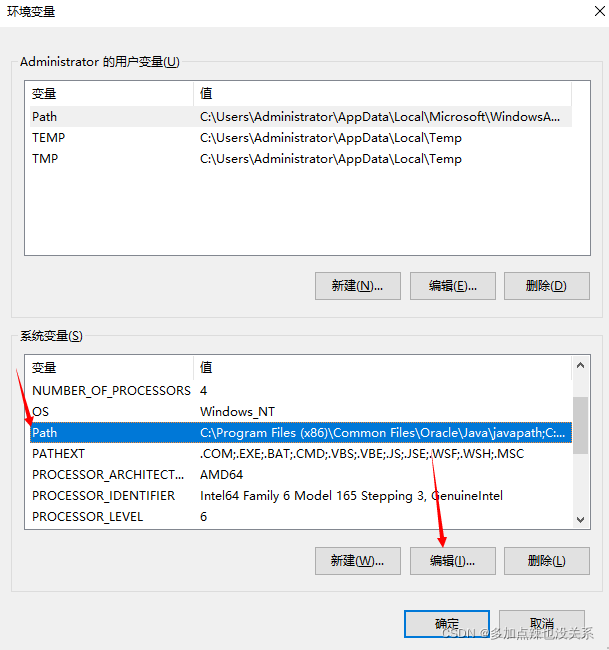
情况一:
新建 两个环境变量
- 变量1:
%Java_Home%\bin - 变量2:
%Java_Home%\jre\bin
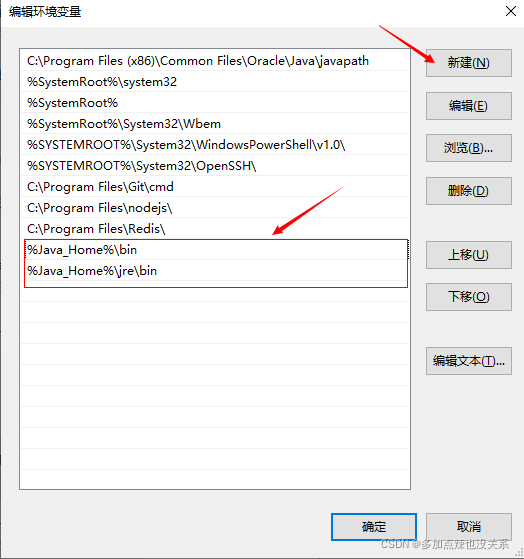
一般我们会将它上移到顶部,再 确定 保存
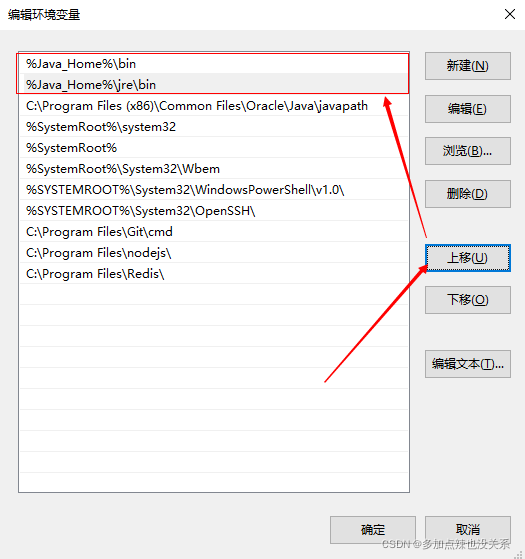
情况二:
将以下配置复制粘贴放在最前面,再 确定 保存
- 配置:
%Java_Home%\bin;%Java_Home%\jre\bin;
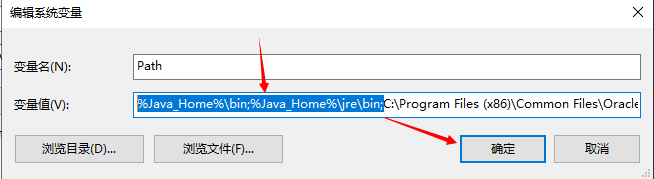
环境变量: 确定 保存
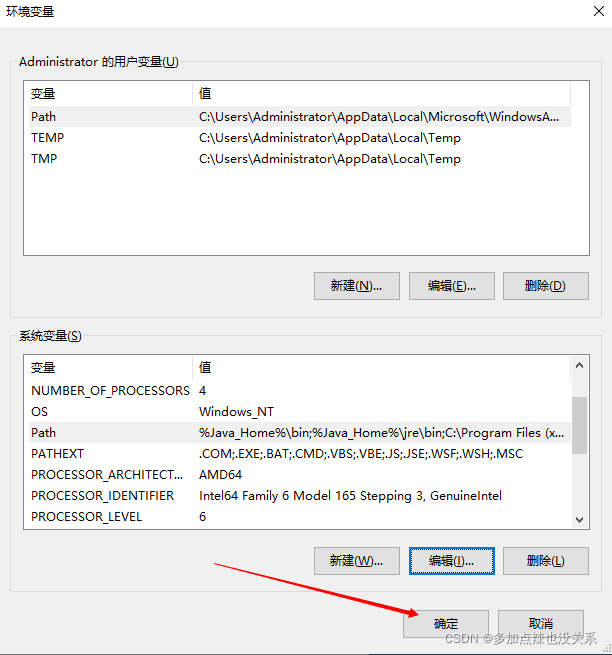
系统属性: 确定 保存
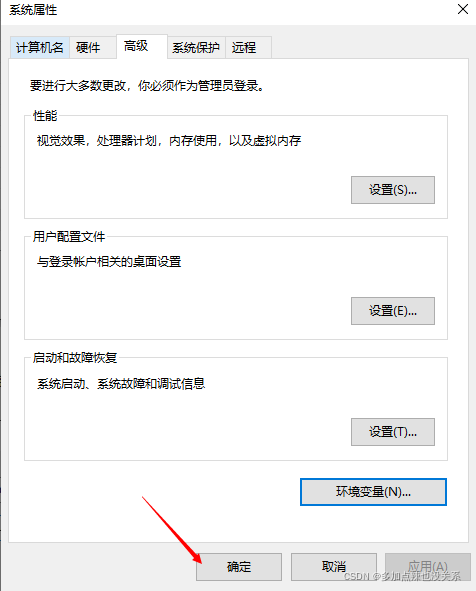
2.3 CLASSPATH 配置
其实之前我是从来都没有配置过 ClassPath 的,感觉也没什么影响,这一步做了肯定比没做好,但是为什么要配置 ClassPath?可参考下该博客:配置JAVA环境变量中CLASSPATH变量的作用
点击 新建
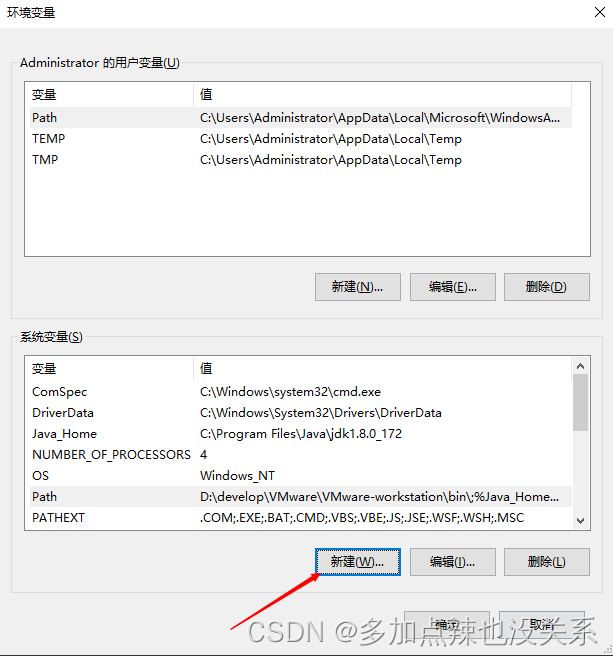
添加配置:
- 变量名:
CLASSPATH - 变量值:
.;%JAVA_HOME%\lib\dt.jar;%JAVA_HOME%\lib\tools.jar;
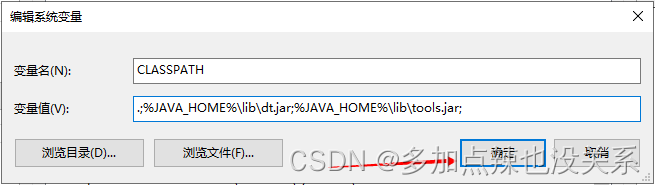
点击确定,保存
好了,java 在 windows 环境下的环境配置就完成了
3、检测是否配置成功
使用 dos 命名 :win + R 再输入 cmd 回车

打开命令窗口 输入java 回车
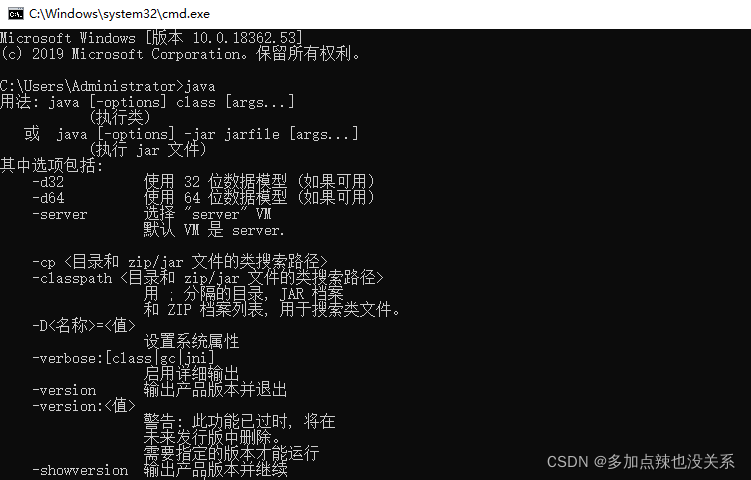
输入javac 回车
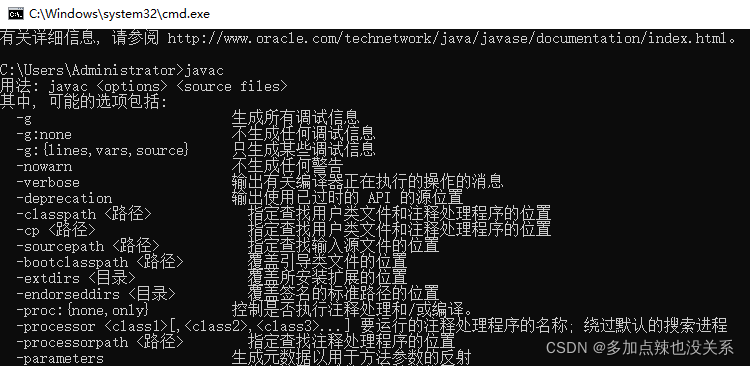
如果都有打印一些信息的话就表示 java 的环境配置已经成功了
如果想要查看当前系统的全局 jdk 版本,可输入 java -version 命令查看